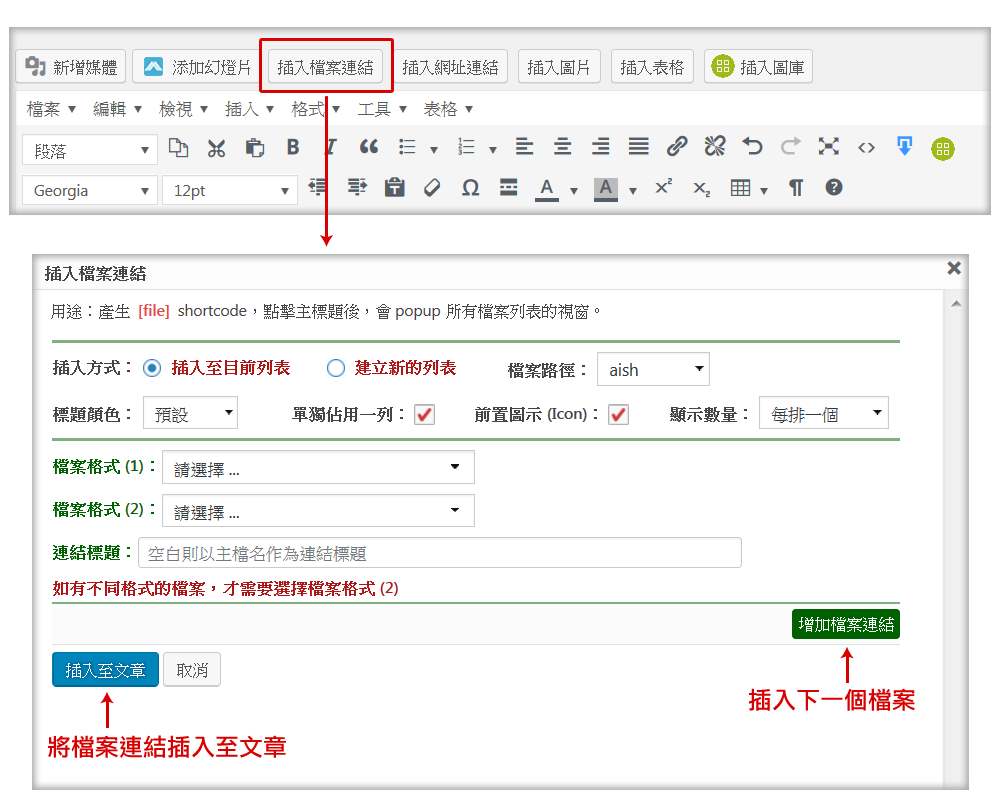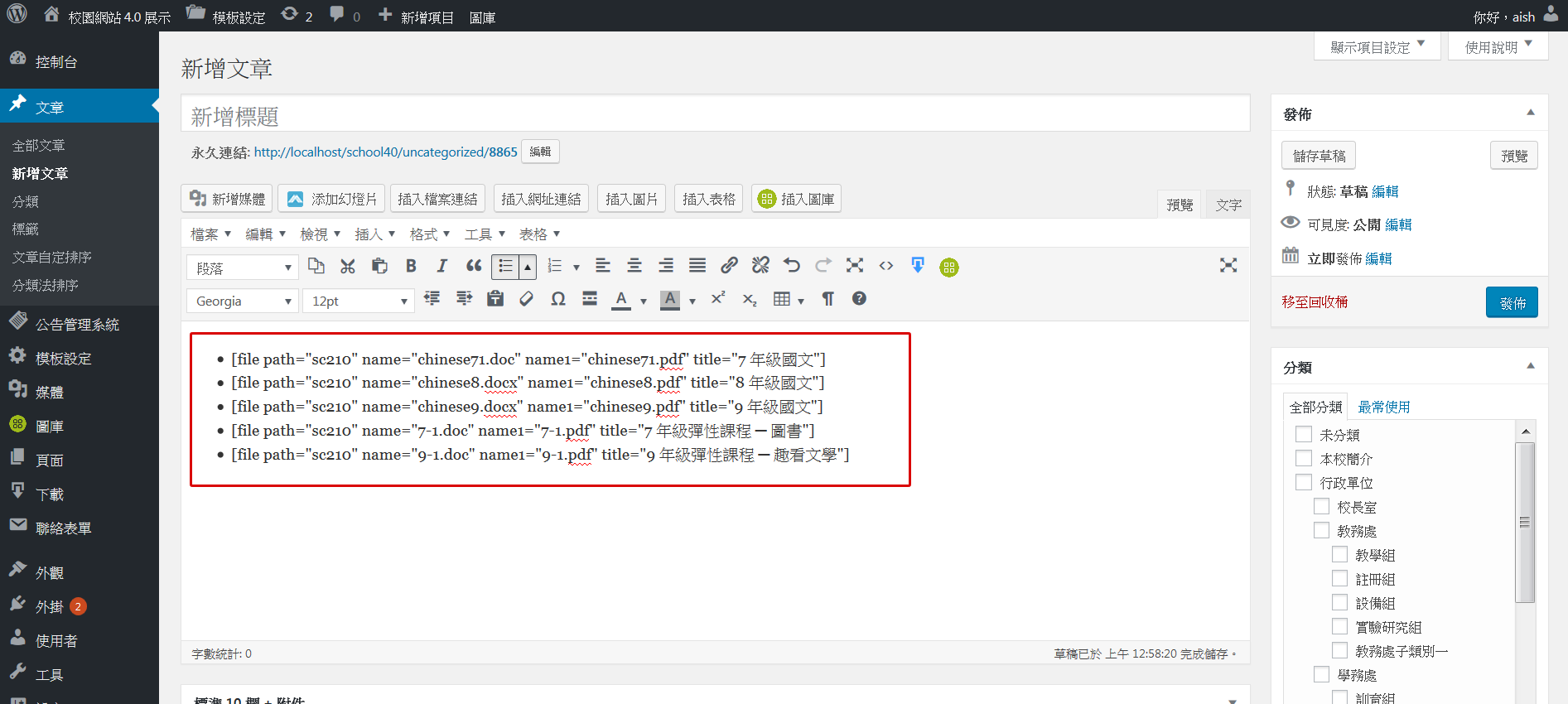插入檔案連結的操作介面
操作說明
- 將游標移到要插入檔案的位置。
- 點擊文章工具列上的「插入檔案連結」按鈕。
- 在彈跳出的視窗中填入相關設定:
欄位 預設值 說明 插入方式 插入至目前列表 - 插入至目前列表:插入一或多個檔案至目前列表區內。
- 建立新的列表:產生一個新的檔案列表區。
檔案路徑 使用者所屬的資料夾 指定檔案所在的位置。 標題顏色 藍色 指定連結標題的顏色,可使用的顏色有黑 (black)、藍 (blue)、紅 (red)、綠 (green)、黃 (yellow)。 單獨佔用一列 是 (勾選) 指定檔案連結是否要換新行顯示,還是插入至原有內容後方。
注意:若不勾選此項,只能插入一個檔案連結,且不適用於「建立新的列表」。前置圖示 是 (勾選) 是否要在每個檔案連結前方顯示圖示 (icon)。 顯示數量 每排一個 設定一列要顯示幾個,最多可以選擇每排 4 個。 - 選擇要插入的檔案
-
必需先上傳檔案 ( 公告管理系統 檔案管理 )。
- 選取檔案:為符合無障礙網頁設計規範,Office 系列文書商用軟體必需同時附上開源格式檔案 (.odt、.ods、.odp,或 .pdf),每個檔案連結都提供二種檔案格式可供選取。
- 連結標題:出現在檔案列表區的連結標題,若未設定,則會以檔案的主檔名當作連結標題。
-
- 點擊「增加檔案連結」,並重複步骤 4,便可建立多個檔案連結。
- 點擊「刪除此列」,可刪除該筆檔案連結。
- 點擊「插入至文章」,將檔案連結插入至文章中。