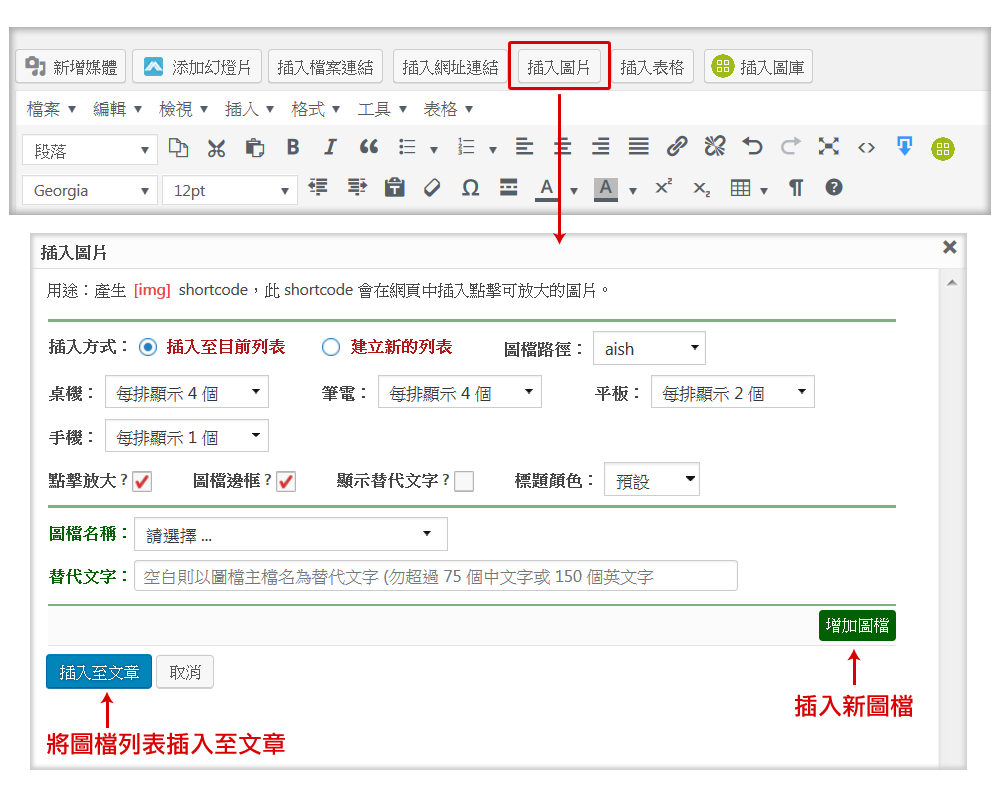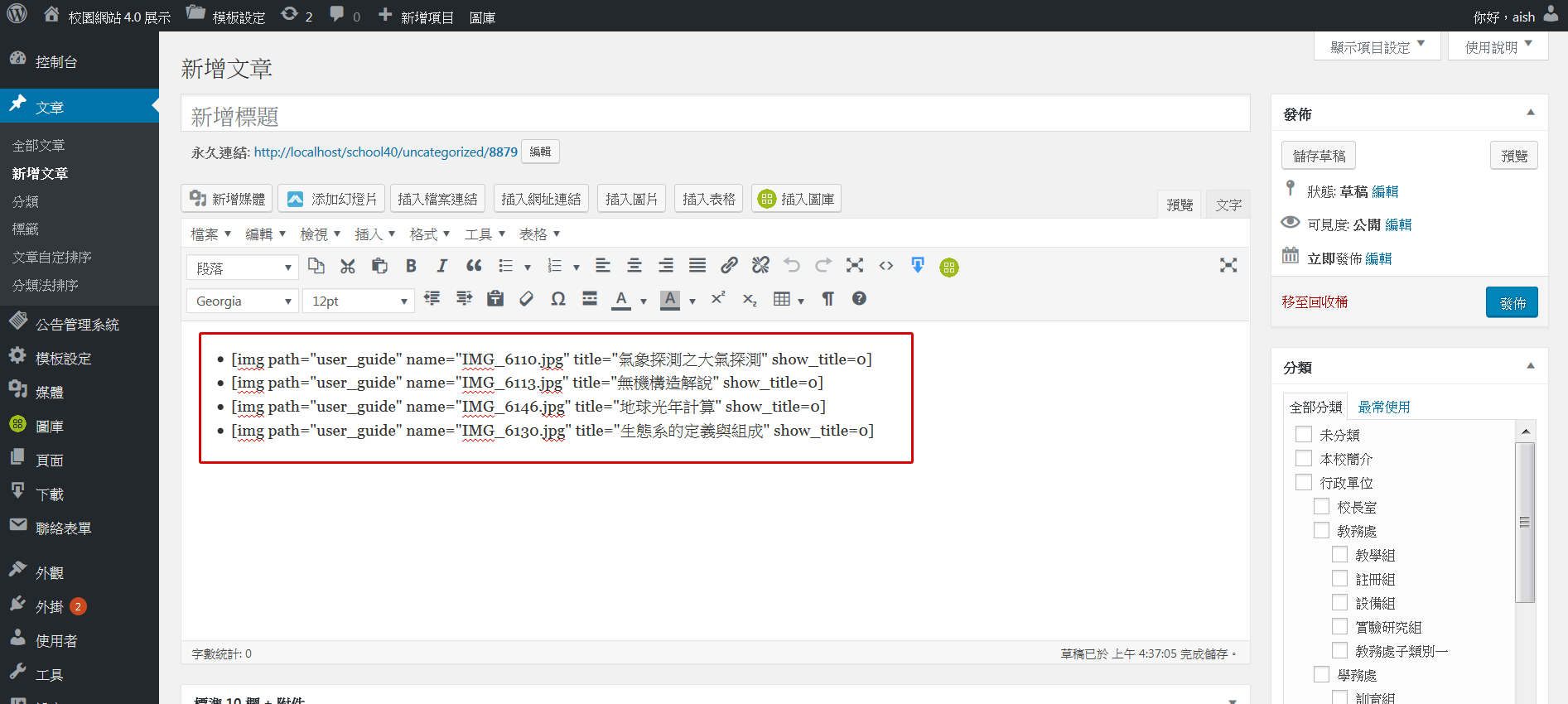插入點擊放大圖片的操作介面
操作說明
- 將游標移到要插入圖檔的位置。
- 點擊文章工具列上的「插入圖片」按鈕。
- 在彈跳出的視窗中填入相關設定:
欄位 預設值 說明 插入方式 插入至目前列表 - 插入至目前列表:插入一或多個圖檔至目前列表區內。
- 建立新的列表:產生一個新的圖檔列表區。
圖檔路徑 使用者所屬的資料夾 指定圖檔所在的位置。 桌機 每排 4 個 設定桌機 (螢幕寬度 1300px 以上) 一列要顯示幾張圖檔,最多可以選擇每排 8 個。 筆電 每排 4 個 設定筆電 (螢幕寬度 1024 ~ 1299px) 一列要顯示幾張圖檔,最多可以選擇每排 8 個。 平板 每排 2 個 設定平板 (螢幕寬度 768 – 1023px) 一列要顯示幾張圖檔,最多可以選擇每排 4 個。 手機 每排 1 個 設定手機 (螢幕寬度 480 – 767px) 一列要顯示幾張圖檔,最多可以選擇每排 4 個。 點擊放大 是 (勾選) 指定是否要產生點擊放大的效果,若原始圖片太小,不需要產生點擊放大效果,可以取消勾選此欄。 圖檔邊框 顯示 (勾選) 設定是否要為圖檔加上邊框。 顯示替代文字 不顯示 (取消勾選) 是否要在圖片下方顯示替代文字說明。 標題顏色 藍色 若要顯示替代文字,可以指定文字的顏色,可使用的顏色有黑 (black)、藍 (blue)、紅 (red)、綠 (green)、黃 (yellow)。 - 選取圖檔
- 圖檔名稱:從下拉選單中選擇圖檔。圖檔必需先上傳 ( 公告管理系統 檔案管理 ),否則無法選取。
- 替代文字:可以輸入不超過 75 個中文字或 150 個英文字的圖片說明文字,此欄若為空白,系統會以圖檔的主檔名當作替代文字,圖檔是否有替代文字,以及替代文字的內容,是無障礙網站檢查的重點項目。
- 點擊「增加圖檔」,並重複步骤 4,便可建立多個圖檔列表。
- 點擊「刪除此列」,可刪除該筆網址。
- 點擊「插入至文章」,將圖檔列表插入至文章中。